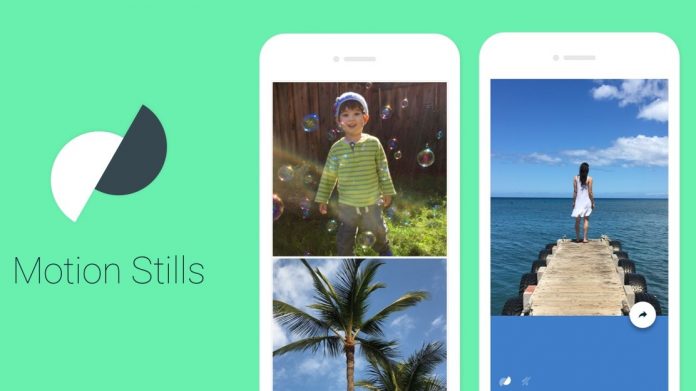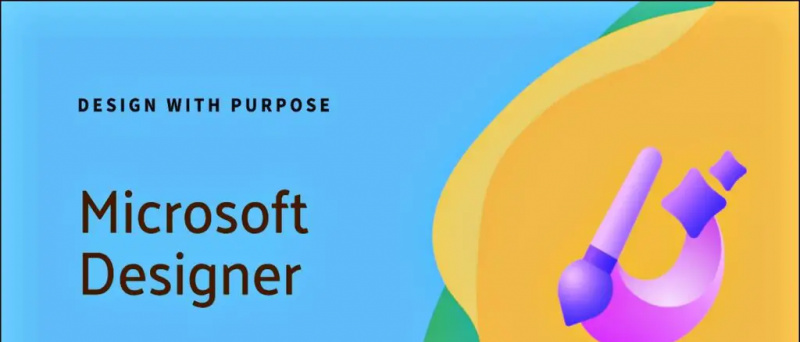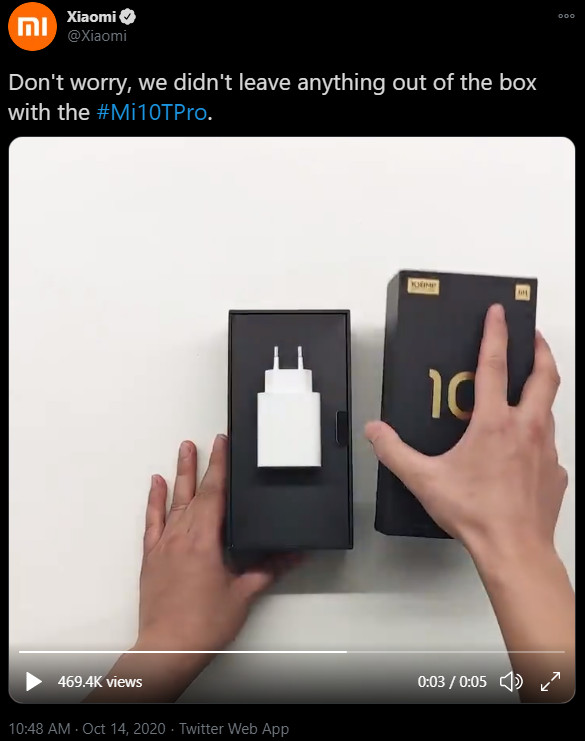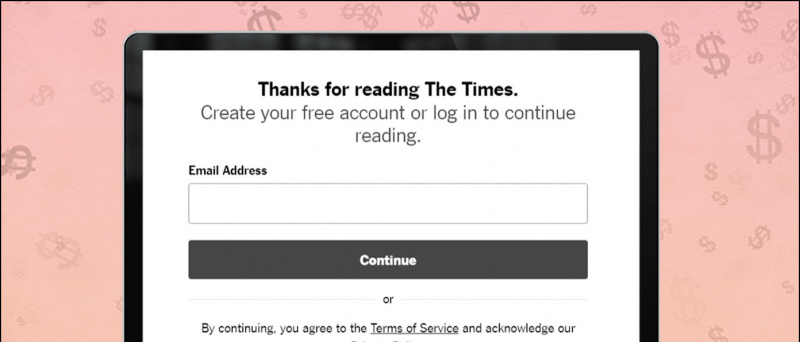హై-స్పీడ్ వైర్లెస్ కనెక్టివిటీ విషయానికి వస్తే, Wi-Fi యొక్క సిగ్నల్ బలం చాలా ముఖ్యమైనది. అయితే, ఇతర పరికరాల నుండి జోక్యం, Wi-Fi నుండి దూరం , మరియు తెలియని కనెక్షన్లు అత్యవసర సమయాల్లో మీ Wi-Fi సిగ్నల్ నాణ్యతను ప్రభావితం చేయవచ్చు. చింతించకండి; ఈ వివరణకర్త Windows మరియు Macలో Wi-Fi సిగ్నల్ బలాన్ని కనుగొనడంలో మీకు సహాయపడటానికి అనేక మార్గాలను ప్రదర్శిస్తుంది, తద్వారా మీరు మెరుగైన Wi-Fi సిగ్నల్లను పొందడానికి అవసరమైన దశలను తీసుకోవచ్చు.
Windows మరియు Macలో Wi-Fi సిగ్నల్ స్ట్రెంత్ను కనుగొనండి
విషయ సూచిక
నిజం చెప్పాలంటే, మీరు WiFi సిగ్నల్ స్ట్రెంగ్త్ని కొలవాలని చూస్తున్నట్లయితే మీరు ఏ థర్డ్-పార్టీ యాప్ను డౌన్లోడ్ చేయనవసరం లేదు. Windows మరియు macOS రెండూ స్థానిక ఎంపికలను పుష్కలంగా అందిస్తాయి కాబట్టి మీరు కొన్ని క్లిక్లతో వాటిని కనుగొనడంలో సహాయపడతారు. ఈ పద్ధతుల్లో ప్రతి ఒక్కటి చూద్దాం:
Wi-Fi సిగ్నల్ శక్తిని కనుగొనడానికి Windows టాస్క్బార్ని ఉపయోగించండి
Wi-Fi సిగ్నల్ బలాన్ని కొలవడానికి సులభమైన పద్ధతి టాస్క్బార్ నోటిఫికేషన్ సెంటర్లోని Wi-Fi ఎంపికలో దాని చిహ్నాన్ని చూడటం. సిగ్నల్ బలం బలంగా ఉంటే Wi-Fi చిహ్నం పూర్తి డార్క్ కర్వ్లను కలిగి ఉంటుంది, వైర్లెస్ కనెక్షన్ సిగ్నల్ బలహీనపడితే కొన్నింటిని కోల్పోవచ్చు. మీరు దీన్ని ఎలా యాక్సెస్ చేయవచ్చో ఇక్కడ ఉంది.
1. తెరవడానికి మీ టాస్క్బార్ కుడి వైపున నొక్కండి నోటిఫికేషన్ సెంటర్ .
2. తరువాత, నొక్కండి Wi-Fi అందుబాటులో ఉన్న అన్ని వైర్లెస్ కనెక్షన్లను వీక్షించడానికి. ప్రతిదానిపై శ్రద్ధ వహించండి Wi-Fi చిహ్నం సిగ్నల్ బలాన్ని సూచించే వైర్లెస్ నెట్వర్క్.
నా Google ఖాతా నుండి పరికరాన్ని ఎలా తొలగించాలి
నెట్వర్క్ మరియు షేరింగ్ సెంటర్ నుండి Wi-Fi సిగ్నల్ స్ట్రెంత్ని తనిఖీ చేయండి
టాస్క్బార్ పద్ధతి వలె, మీరు గ్రాఫికల్ నెట్వర్క్ బార్ పరంగా WiFi సిగ్నల్ నాణ్యతను వీక్షించడానికి మీ Windows సిస్టమ్లోని నెట్వర్క్ మరియు భాగస్వామ్య కేంద్రాన్ని యాక్సెస్ చేయవచ్చు. వీక్షించడానికి ఈ సులభమైన దశలను అనుసరించండి.
1. విండోస్ కీని నొక్కండి మరియు దాని కోసం శోధించండి నెట్వర్క్ స్థితి తెరవడానికి కీవర్డ్ నెట్వర్క్ మరియు భాగస్వామ్య కేంద్రం .
2. తర్వాత, మీ కనెక్ట్పై నొక్కండి Wi-Fi పేరు మరిన్ని వివరాలను వీక్షించడానికి.
3. చివరగా, దానిపై శ్రద్ధ వహించండి సిగ్నల్ బార్ కనెక్ట్ చేయబడిన Wi-Fi యొక్క సిగ్నల్ నాణ్యతను సూచిస్తుంది. మీరు వేగం మరియు మొత్తం బైట్ల మార్పిడి వంటి ఇతర పారామితులను ఇక్కడ తనిఖీ చేయవచ్చు.
కమాండ్ ప్రాంప్ట్ ఉపయోగించి Wi-Fi సిగ్నల్లను కొలవండి
గ్రాఫికల్ ప్రాతినిధ్యం సిగ్నల్ బలం యొక్క ఆలోచనను మాత్రమే ఇస్తుంది. WiFi సిగ్నల్ వివరాల గురించి మంచి ఆలోచన పొందడానికి, మీరు కమాండ్ ప్రాంప్ట్ విండోలో ఒక ప్రశ్నను రన్ చేయవచ్చు. మీరు చేయవలసినది ఇక్కడ ఉంది.
1. విండోస్ కీని నొక్కండి మరియు శోధించండి కమాండ్ ప్రాంప్ట్ ఎలివేటెడ్ అనుమతులతో దీన్ని అమలు చేయడానికి.
2. తరువాత, కింది ఆదేశాన్ని కాపీ-పేస్ట్ చేసి, టెర్మినల్ విండోలో దాన్ని అమలు చేయండి:
netsh wlan షో ఇంటర్ఫేస్లు
3. చివరగా, దిగువ నుండి మూడవ ఎంట్రీకి శ్రద్ధ వహించండి, ప్రదర్శిస్తుంది సిగ్నల్ శాతం కనెక్ట్ చేయబడిన Wi-Fi నెట్వర్క్. మీరు ఇతర Wi-Fi నెట్వర్క్లను కనెక్ట్ చేయడం మరియు వాటి సిగ్నల్ బలాన్ని తనిఖీ చేయడం ద్వారా ఈ ప్రక్రియను పునరావృతం చేయవచ్చు.
ఐప్యాడ్లో ఫోటోలను ఎలా దాచాలి
Wi-Fi సిగ్నల్ బలాన్ని తనిఖీ చేయడానికి Windows Powershellని ఉపయోగించండి
కమాండ్ ప్రాంప్ట్తో పాటు, సంఖ్యా శాతాల్లో Wi-Fi సిగ్నల్ బలాన్ని కనుగొనడానికి మీరు Windows PowerShellలో ప్రత్యేక ప్రశ్నను కూడా అమలు చేయవచ్చు. ఇక్కడ ఎలా ఉంది:
1. విండోస్ కీని నొక్కండి మరియు దాని కోసం శోధించండి పవర్షెల్ సాధనం పరిపాలనా అధికారాలతో దీన్ని అమలు చేయడానికి.
2. తరువాత, టెర్మినల్లో కింది ఆదేశాన్ని కాపీ-పేస్ట్ చేసి, దాన్ని అమలు చేయడానికి ఎంటర్ కీని నొక్కండి:
(netsh wlan షో ఇంటర్ఫేస్లు) -‘^\s+Signal’ని సరిపోల్చండి -‘^\s+Signal\s+:\s+’ని భర్తీ చేయండి,”
3. మీరు తక్షణమే Wi-Fiని పొందుతారు సిగ్నల్ శాతం టెర్మినల్పై కమాండ్ ప్రత్యుత్తరం వలె.
Wi-Fi ఎనలైజర్ యాప్ని ఉపయోగించండి
పైన పేర్కొన్న స్థానిక పద్ధతులతో పాటు, Wi-Fi బలం యొక్క ఖచ్చితమైన వివరాలను తెలుసుకోవడానికి మీరు మీ Windows PCలో Wi-Fi ఎనలైజర్ యాప్ని ప్రయత్నించవచ్చు. dBm యూనిట్లు . బోనస్గా, dBmలో సంబంధిత సిగ్నల్ బలాన్ని ప్రదర్శించడానికి సమీపంలోని అన్ని వైర్లెస్ కనెక్షన్లను స్కాన్ చేయడానికి కూడా ఈ యాప్ మిమ్మల్ని అనుమతిస్తుంది.
1. ఇన్స్టాల్ చేసి ప్రారంభించండి Wi-Fi ఎనలైజర్ యాప్ మైక్రోసాఫ్ట్ స్టోర్ నుండి.
2. మీ కనెక్ట్ చేయబడిన Wi-Fi సిగ్నల్లను విశ్లేషించడానికి యాప్ని అనుమతించడానికి కొన్ని సెకన్లు వేచి ఉండండి. ప్రాసెస్ చేసిన తర్వాత, మీరు మీ ప్రస్తుత Wi-Fi కనెక్షన్ యొక్క సిగ్నల్ dBmలో మరియు ఇతర సంబంధిత సమాచారాన్ని దిగువన చూస్తారు.
3. మీరు క్లిక్ చేయవచ్చు నెట్వర్క్ల బటన్ మీ చుట్టూ అందుబాటులో ఉన్న వైర్లెస్ నెట్వర్క్ల సిగ్నల్ నాణ్యతను (dBmలో) వీక్షించడానికి టూల్బార్లో.
Vistumbler యాప్ని ఉపయోగించండి
Vistumbler అనేది మీ చుట్టూ ఉన్న అన్ని Wi-Fi నెట్వర్క్ల సిగ్నల్ బలాన్ని కనుగొనడానికి రూపొందించబడిన మరొక అద్భుతమైన మూడవ పక్ష సాధనం. మీరు ఈ సాధనాన్ని ఎలా కాన్ఫిగర్ చేయవచ్చు మరియు ఉపయోగించవచ్చో ఇక్కడ ఉంది.
1. డౌన్లోడ్ చేసి, ఇన్స్టాల్ చేయండి విస్టమ్బ్లర్ సాధనం గితుబ్ నుండి.
2. Vistumbler యాప్ను ప్రారంభించి, క్లిక్ చేయండి APలను స్కాన్ చేయండి మీ చుట్టూ ఉన్న అన్ని వైర్లెస్ నెట్వర్క్లను స్కాన్ చేయడానికి యాప్ని అనుమతించే బటన్.
నేను నా Google ఖాతా నుండి పరికరాలను ఎలా తీసివేయగలను
3. మీరు ఇప్పుడు మీ చుట్టూ ఉన్న అన్ని వైర్లెస్ నెట్వర్క్ల వివరాలను వీక్షించవచ్చు సిగ్నల్ మరియు RSSI మీ పరికరానికి అందుబాటులో ఉన్న Wi-Fi నెట్వర్క్ల నాణ్యతను సూచించే విలువలు.
Macలో Wi-Fi సిగ్నల్ స్ట్రెంత్ని కొలవండి
MacOSలో Wi-Fi సిగ్నల్ బలాన్ని కనుగొనడం కేక్ తిన్నంత సులభం. మీరు మీ WiFi సిగ్నల్ స్ట్రెంగ్త్ని ఎలా చెక్ చేసుకోవచ్చో ఇక్కడ ఉంది.
1. నొక్కండి మరియు పట్టుకోండి ఎంపిక కీ క్లిక్ చేస్తున్నప్పుడు మీ Macలో Wi-Fi చిహ్నం ఎగువన ఉన్న మెనూ బార్లో.
2. మీరు ఇప్పుడు Wi-Fi సిగ్నల్ బలాన్ని చూస్తారు (ద్వారా dBmలో RSSI ) మరియు కనెక్ట్ చేయబడిన Wi-Fi నెట్వర్క్కి లింక్ చేయబడిన ఇతర కీలకమైన వివరాలు. dBm పరిధి -30 నుండి -60 dBm ఉంది మంచి సంకేతం బలం.
బోనస్: Wi-Fi పరిధి, వేగం మరియు కనెక్టివిటీని మెరుగుపరచండి
ఇప్పుడు మీరు మీ Wi-Fi సిగ్నల్ స్ట్రెంగ్త్ను విశ్లేషించడం నేర్చుకున్నారు, మేము ఉపయోగకరమైన గైడ్ని రూపొందించాము మీ Wi-Fi పరిధి, వేగం మరియు కనెక్టివిటీని మెరుగుపరచడం .
తరచుగా అడిగే ప్రశ్నలు
ప్ర. Windows 10/11లో Wi-Fi సిగ్నల్ స్ట్రెంత్ని ఎలా తనిఖీ చేయాలి?
నెట్వర్క్ మరియు షేరింగ్ సెంట్రల్, కమాండ్ ప్రాంప్ట్, విండోస్ పవర్షెల్ మరియు మరిన్నింటి వంటి Windows PCలో WiFi సిగ్నల్ బలాన్ని తనిఖీ చేయడానికి అనేక మార్గాలు ఉన్నాయి. Windows 10 మరియు 11లో Wi-Fi సిగ్నల్ స్ట్రెంగ్త్ని చెక్ చేయడానికి పై గైడ్ని అనుసరించండి.
ప్ర. Macలో Dbmలో నా Wi-Fi యొక్క సిగ్నల్ స్ట్రెంత్ని నేను ఎలా తనిఖీ చేయగలను?
మీ కనెక్ట్ చేయబడిన Wi-Fi సిగ్నల్ బలాన్ని వీక్షించడానికి Macలో Wi-Fi మెనుని విస్తరింపజేసేటప్పుడు ఎంపిక కీని పట్టుకోండి. మరిన్ని వివరాల కోసం, పైన పేర్కొన్న దశలను చూడండి.
చుట్టి వేయు
Mac లేదా Windowsలో పైన జాబితా చేయబడిన పద్ధతులను ఉపయోగించి మీరు కనెక్ట్ చేయబడిన Wi-Fi సిగ్నల్ శక్తిని కొలవడానికి మీరు విజయవంతంగా నేర్చుకున్నారని మేము ఆశిస్తున్నాము. మీకు ఇది ఉపయోగకరంగా ఉంటే, దాన్ని మీ స్నేహితులకు ఫార్వార్డ్ చేయండి మరియు మరింత సహాయకరమైన రీడ్ల కోసం క్రింది లింక్లను తనిఖీ చేయండి. మీరు మా ఇతర గైడ్ని కూడా తనిఖీ చేయవచ్చు Androidలో Wi-Fi బలాన్ని కొలవండి .
మీరు ఈ క్రింది వాటిపై ఆసక్తి కలిగి ఉండవచ్చు:
- మీ స్థానాన్ని యాక్సెస్ చేయడానికి Google మీ Wi-Fi కనెక్షన్ని ఎలా ఉపయోగిస్తుంది?
- Androidని పరిష్కరించడానికి 9 మార్గాలు Wi-Fiకి కనెక్ట్ చేయబడ్డాయి కానీ ఇంటర్నెట్ లేదు
- Windows 11లో కనెక్ట్ చేయబడిన Wi-Fi పాస్వర్డ్లను చదవడానికి 4 మార్గాలు
- మీ Android ఫోన్ని Wi-Fi రిపీటర్గా ఉపయోగించడానికి 4 మార్గాలు
తక్షణ సాంకేతిక వార్తల కోసం మీరు మమ్మల్ని ఇక్కడ కూడా అనుసరించవచ్చు Google వార్తలు లేదా చిట్కాలు మరియు ఉపాయాలు, స్మార్ట్ఫోన్లు & గాడ్జెట్ల సమీక్షల కోసం చేరండి beepry.it, లేదా తాజా సమీక్ష వీడియోల కోసం, సభ్యత్వాన్ని పొందండి