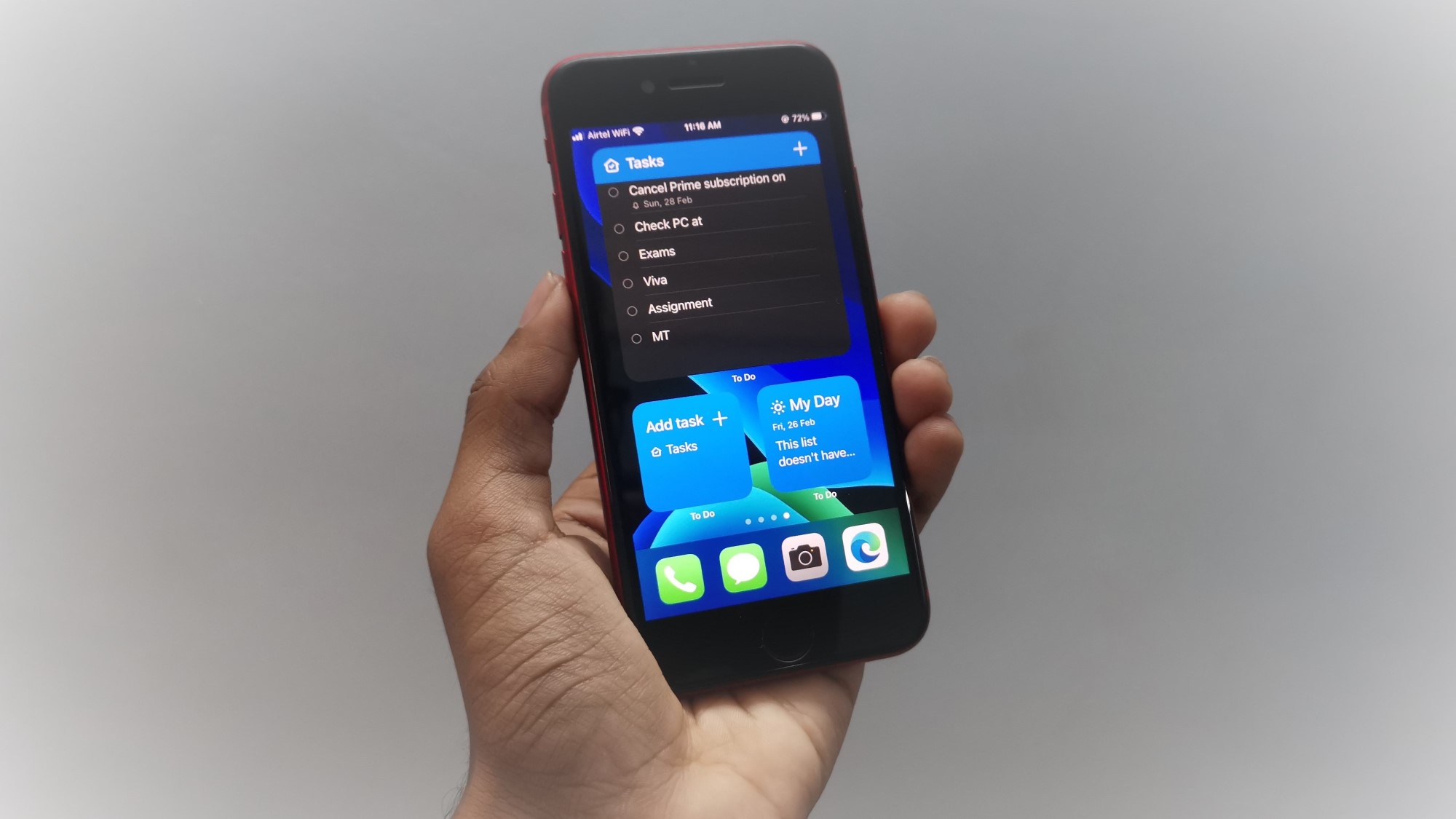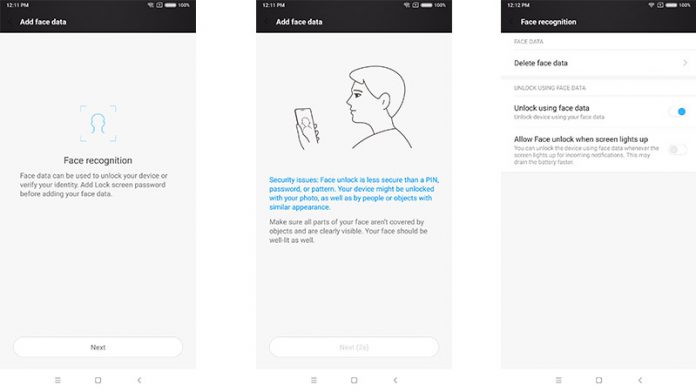దాని పూర్వీకుల వలె కాకుండా, Windows 11 ఉపయోగకరమైన టాస్క్బార్ వ్యక్తిగతీకరణ లక్షణాలను పుష్కలంగా తొలగించడం వలన మీ ఇష్టానుసారం పరిమాణాన్ని సర్దుబాటు చేయడం కష్టమవుతుంది. అయినప్పటికీ, సమస్యను పరిష్కరించడానికి మేము కొన్ని సులభమైన పరిష్కారాలను పరిశోధించాము. ఏ సాఫ్ట్వేర్ను ఇన్స్టాల్ చేయకుండా Windows 11 టాస్క్బార్ను పెద్దదిగా లేదా చిన్నదిగా చేయడానికి ఈ వివరణకర్త మీకు వివిధ పద్ధతులను నేర్పుతుంది. ఇంకా, మీరు నేర్చుకోవచ్చు Windows 11లో డార్క్ మోడ్ని ప్రారంభించండి స్థానిక యాప్లు.
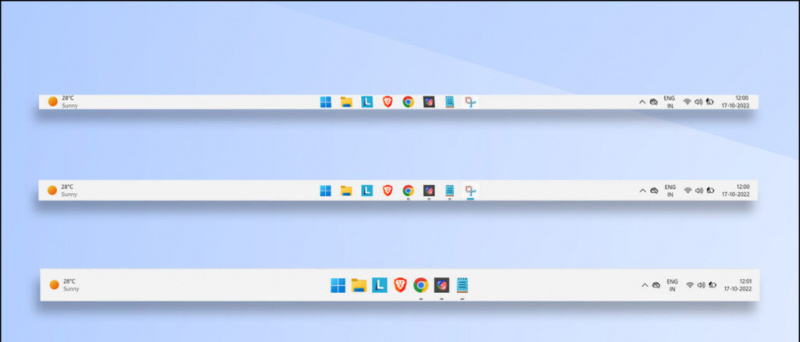
విషయ సూచిక
మీ టాస్క్బార్ పరిమాణాన్ని పెంచడం లేదా తగ్గించడం ద్వారా మీరు ఐకాన్ నోటిఫికేషన్లను చదవడం మరియు మీ మొత్తం ఉత్పాదకతను పెంచడం సౌకర్యంగా ఉంటుంది. మీరు దీన్ని ఉచితంగా సర్దుబాటు చేయడానికి మార్గం కోసం వెతుకుతున్నట్లయితే, మీరు ఈ క్రింది పద్ధతులను చూడాలి.
Windows 11 టాస్క్బార్ పరిమాణాన్ని సర్దుబాటు చేయడానికి రిజిస్ట్రీ ఎడిటర్ని ఉపయోగించండి
డిఫాల్ట్గా, Windows 11 టాస్క్బార్ పరిమాణాన్ని సర్దుబాటు చేయడానికి ఏ స్థానిక టోగుల్ను అందించదు. అయితే, మీరు ఉపయోగించి కొన్ని విలువలను సర్దుబాటు చేయడం ద్వారా అదే సర్దుబాటు చేయవచ్చు రిజిస్ట్రీ ఎడిటర్ సాధనం. సులభమైన పరిష్కారం కోసం ఈ దశలను అనుసరించండి:
1. నొక్కండి విండోస్ కీ మరియు శోధించండి రిజిస్ట్రీ ఎడిటర్ సాధనం, మరియు దానిని అమలు చేయండి నిర్వాహకుడు .
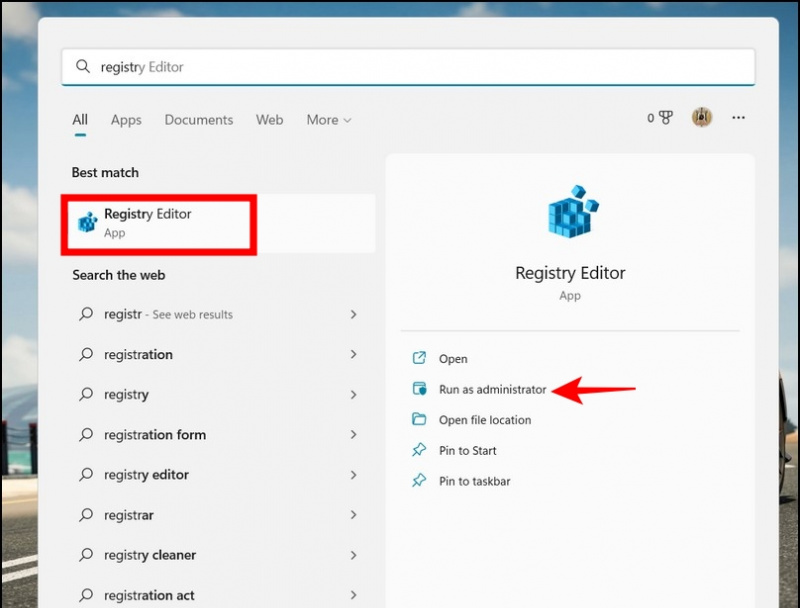
3. పై కుడి-క్లిక్ చేయండి అధునాతన ఫోల్డర్ మరియు a సృష్టించు కొత్తది > DWord (32-బిట్) విలువ .
ఆండ్రాయిడ్లో గూగుల్ నుండి చిత్రాలను ఎలా సేవ్ చేయాలి
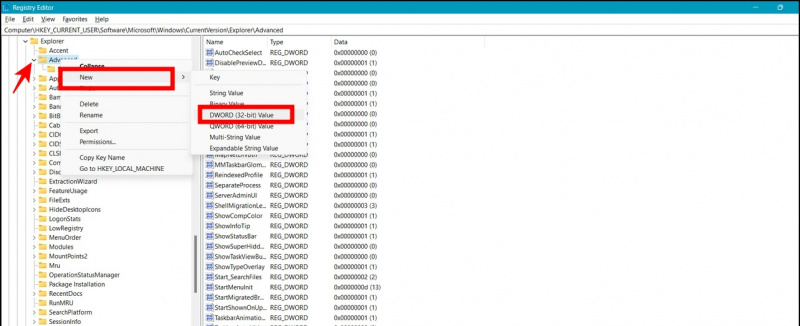
- సాధారణ టాస్క్బార్ పరిమాణం (డిఫాల్ట్) - విలువను సెట్ చేయండి 1
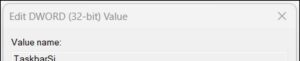
6. చివరగా, గుర్తించడానికి క్రిందికి స్క్రోల్ చేయండి Windows Explorer ప్రాసెస్ చేయండి మరియు క్లిక్ చేయండి టాస్క్ని పునఃప్రారంభించండి వర్తించే మార్పులను వీక్షించడానికి బటన్.
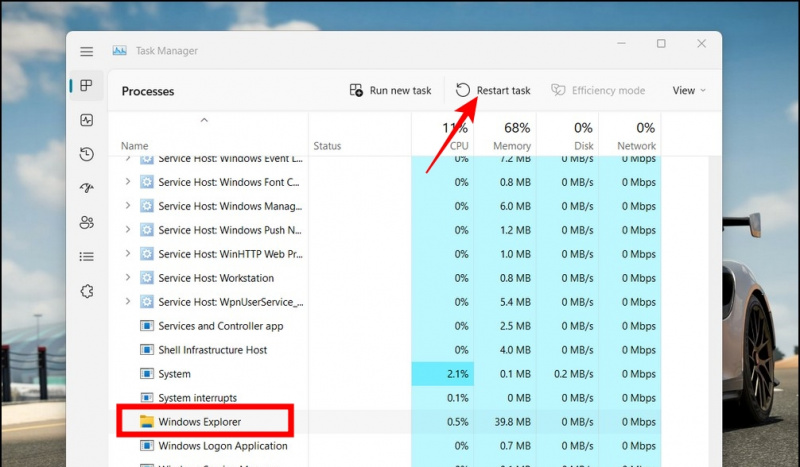
చిన్న టాస్క్బార్ / పెద్ద టాస్క్బార్
రెండు. రెండుసార్లు నొక్కు మార్పులను అమలు చేయడానికి మరియు వర్తింపజేయడానికి డౌన్లోడ్ చేయబడిన బ్యాచ్ ఫైల్.
కొత్త నోటిఫికేషన్ శబ్దాలను ఎలా జోడించాలి

Windows 11 టాస్క్బార్ని దాని అసలు పరిమాణానికి రీసెట్ చేయండి
పైన పేర్కొన్న మార్పులను వర్తింపజేసిన తర్వాత మీ టాస్క్బార్ చిన్నదిగా లేదా పెద్దగా కనిపించడం మీకు నచ్చకపోతే, మీరు చేయగలరు దానిని డిఫాల్ట్ పరిమాణానికి రీసెట్ చేయండి మా బ్యాచ్ ఫైల్ ద్వారా. మా డౌన్లోడ్ చేసుకోండి సాధారణ పరిమాణం టాస్క్బార్ ఫైల్ చేసి, మీ టాస్క్బార్ని సాధారణ పరిమాణానికి మార్చడానికి దానిపై డబుల్ క్లిక్ చేయండి.
టాస్క్బార్ చిన్నదిగా కనిపించడానికి అనవసరమైన చిహ్నాలను తొలగించండి
మీ టాస్క్బార్లో వివిధ యాప్లు వినియోగించే స్థలాన్ని తగ్గించడానికి మరొక నిఫ్టీ ట్రిక్ అనవసరమైన వాటిని తొలగించడం. మీరు అదే విధంగా ఎలా కుదించవచ్చో ఇక్కడ ఉంది:
1. నొక్కండి విండోస్ కీ మరియు శోధించండి టాస్క్బార్ సెట్టింగ్లు దానిని ప్రారంభించడానికి.
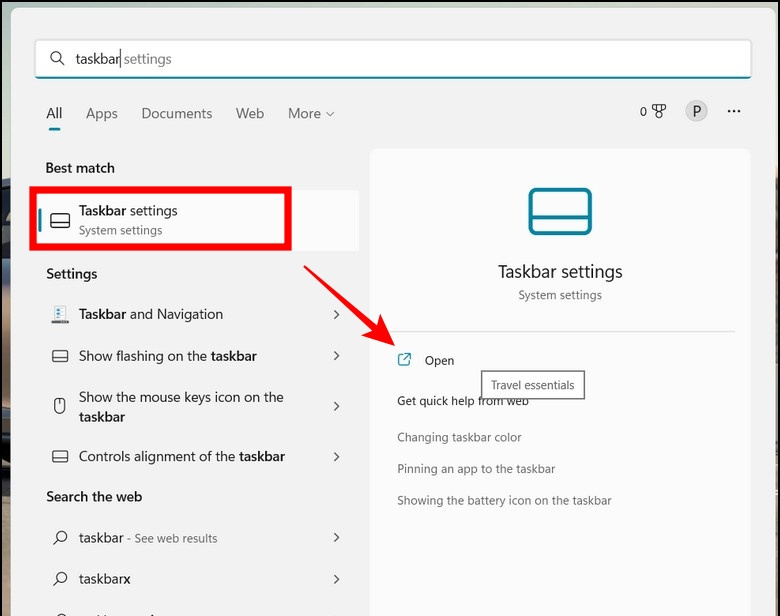
రెండు. టాస్క్బార్ ఐటెమ్ల విభాగం కింద, అనవసరమైన వాటిని రివ్యూ చేసి డిజేబుల్ చేయండి టోగుల్స్ వాటిని ఆఫ్ చేయడానికి. వంటి టాస్క్బార్ అంశాలను మీరు త్వరగా తీసివేయవచ్చు వెతకండి , పని వీక్షణ , విడ్జెట్లు , మరియు చాట్ చేయండి వాటి సంబంధిత టోగుల్స్పై క్లిక్ చేయడం ద్వారా.
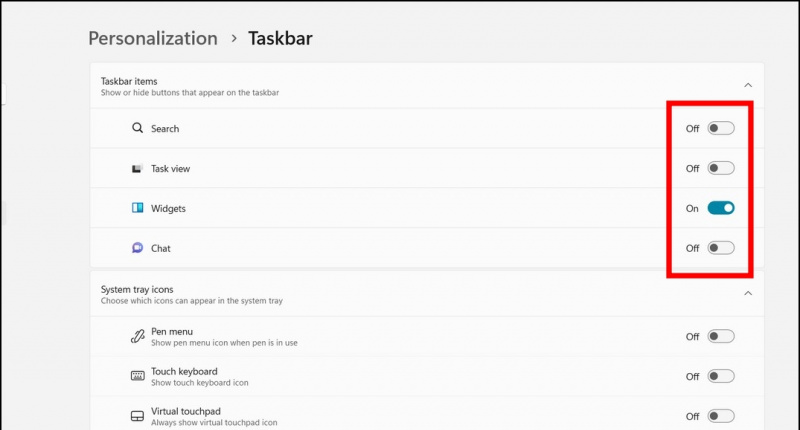
తరచుగా అడిగే ప్రశ్నలు
ప్ర: విండోస్ 11లో టాస్క్బార్ పరిమాణాన్ని ఎలా మార్చాలి?
జ: మీరు Windows రిజిస్ట్రీ సాధనాన్ని ఉపయోగించి మీ టాస్క్బార్ సెట్టింగ్లను సర్దుబాటు చేయవచ్చు లేదా మీ Windows టాస్క్బార్ పరిమాణాన్ని మార్చడానికి మా సిద్ధంగా ఉన్న బ్యాచ్ ఫైల్లను ఉపయోగించవచ్చు.
ప్ర: మీరు Windows 11 టాస్క్బార్లో ఐకాన్ పరిమాణాన్ని ఎలా విస్తరింపజేస్తారు?
జ: ఐకాన్ పరిమాణాన్ని స్వయంచాలకంగా విస్తరించడానికి మీరు మీ Windows 11 టాస్క్బార్ పరిమాణాన్ని పెంచవచ్చు. అదే సాధించడానికి ఈ వివరణకర్తలో పేర్కొన్న పద్ధతులను అనుసరించండి.
అమెజాన్ ప్రైమ్ నాకుదాని పూర్వీకుల వలె కాకుండా, Windows 11 ఉపయోగకరమైన టాస్క్బార్ వ్యక్తిగతీకరణ లక్షణాలను పుష్కలంగా తొలగించడం వలన మీ ఇష్టానుసారం పరిమాణాన్ని సర్దుబాటు చేయడం కష్టమవుతుంది. అయినప్పటికీ, సమస్యను పరిష్కరించడానికి మేము కొన్ని సులభమైన పరిష్కారాలను పరిశోధించాము. ఏ సాఫ్ట్వేర్ను ఇన్స్టాల్ చేయకుండా Windows 11 టాస్క్బార్ను పెద్దదిగా లేదా చిన్నదిగా చేయడానికి ఈ వివరణకర్త మీకు వివిధ పద్ధతులను నేర్పుతుంది. ఇంకా, మీరు నేర్చుకోవచ్చు Windows 11లో డార్క్ మోడ్ని ప్రారంభించండి స్థానిక యాప్లు.
విషయ సూచిక
మీ టాస్క్బార్ పరిమాణాన్ని పెంచడం లేదా తగ్గించడం ద్వారా మీరు ఐకాన్ నోటిఫికేషన్లను చదవడం మరియు మీ మొత్తం ఉత్పాదకతను పెంచడం సౌకర్యంగా ఉంటుంది. మీరు దీన్ని ఉచితంగా సర్దుబాటు చేయడానికి మార్గం కోసం వెతుకుతున్నట్లయితే, మీరు ఈ క్రింది పద్ధతులను చూడాలి.
Windows 11 టాస్క్బార్ పరిమాణాన్ని సర్దుబాటు చేయడానికి రిజిస్ట్రీ ఎడిటర్ని ఉపయోగించండి
డిఫాల్ట్గా, Windows 11 టాస్క్బార్ పరిమాణాన్ని సర్దుబాటు చేయడానికి ఏ స్థానిక టోగుల్ను అందించదు. అయితే, మీరు ఉపయోగించి కొన్ని విలువలను సర్దుబాటు చేయడం ద్వారా అదే సర్దుబాటు చేయవచ్చు రిజిస్ట్రీ ఎడిటర్ సాధనం. సులభమైన పరిష్కారం కోసం ఈ దశలను అనుసరించండి:
1. నొక్కండి విండోస్ కీ మరియు శోధించండి రిజిస్ట్రీ ఎడిటర్ సాధనం, మరియు దానిని అమలు చేయండి నిర్వాహకుడు .
3. పై కుడి-క్లిక్ చేయండి అధునాతన ఫోల్డర్ మరియు a సృష్టించు కొత్తది > DWord (32-బిట్) విలువ .
ఆండ్రాయిడ్లో గూగుల్ నుండి చిత్రాలను ఎలా సేవ్ చేయాలి
- సాధారణ టాస్క్బార్ పరిమాణం (డిఫాల్ట్) - విలువను సెట్ చేయండి 1
6. చివరగా, గుర్తించడానికి క్రిందికి స్క్రోల్ చేయండి Windows Explorer ప్రాసెస్ చేయండి మరియు క్లిక్ చేయండి టాస్క్ని పునఃప్రారంభించండి వర్తించే మార్పులను వీక్షించడానికి బటన్.
చిన్న టాస్క్బార్ / పెద్ద టాస్క్బార్
రెండు. రెండుసార్లు నొక్కు మార్పులను అమలు చేయడానికి మరియు వర్తింపజేయడానికి డౌన్లోడ్ చేయబడిన బ్యాచ్ ఫైల్.
కొత్త నోటిఫికేషన్ శబ్దాలను ఎలా జోడించాలి
Windows 11 టాస్క్బార్ని దాని అసలు పరిమాణానికి రీసెట్ చేయండి
పైన పేర్కొన్న మార్పులను వర్తింపజేసిన తర్వాత మీ టాస్క్బార్ చిన్నదిగా లేదా పెద్దగా కనిపించడం మీకు నచ్చకపోతే, మీరు చేయగలరు దానిని డిఫాల్ట్ పరిమాణానికి రీసెట్ చేయండి మా బ్యాచ్ ఫైల్ ద్వారా. మా డౌన్లోడ్ చేసుకోండి సాధారణ పరిమాణం టాస్క్బార్ ఫైల్ చేసి, మీ టాస్క్బార్ని సాధారణ పరిమాణానికి మార్చడానికి దానిపై డబుల్ క్లిక్ చేయండి.
టాస్క్బార్ చిన్నదిగా కనిపించడానికి అనవసరమైన చిహ్నాలను తొలగించండి
మీ టాస్క్బార్లో వివిధ యాప్లు వినియోగించే స్థలాన్ని తగ్గించడానికి మరొక నిఫ్టీ ట్రిక్ అనవసరమైన వాటిని తొలగించడం. మీరు అదే విధంగా ఎలా కుదించవచ్చో ఇక్కడ ఉంది:
1. నొక్కండి విండోస్ కీ మరియు శోధించండి టాస్క్బార్ సెట్టింగ్లు దానిని ప్రారంభించడానికి.
రెండు. టాస్క్బార్ ఐటెమ్ల విభాగం కింద, అనవసరమైన వాటిని రివ్యూ చేసి డిజేబుల్ చేయండి టోగుల్స్ వాటిని ఆఫ్ చేయడానికి. వంటి టాస్క్బార్ అంశాలను మీరు త్వరగా తీసివేయవచ్చు వెతకండి , పని వీక్షణ , విడ్జెట్లు , మరియు చాట్ చేయండి వాటి సంబంధిత టోగుల్స్పై క్లిక్ చేయడం ద్వారా.
తరచుగా అడిగే ప్రశ్నలు
ప్ర: విండోస్ 11లో టాస్క్బార్ పరిమాణాన్ని ఎలా మార్చాలి?
జ: మీరు Windows రిజిస్ట్రీ సాధనాన్ని ఉపయోగించి మీ టాస్క్బార్ సెట్టింగ్లను సర్దుబాటు చేయవచ్చు లేదా మీ Windows టాస్క్బార్ పరిమాణాన్ని మార్చడానికి మా సిద్ధంగా ఉన్న బ్యాచ్ ఫైల్లను ఉపయోగించవచ్చు.
ప్ర: మీరు Windows 11 టాస్క్బార్లో ఐకాన్ పరిమాణాన్ని ఎలా విస్తరింపజేస్తారు?
జ: ఐకాన్ పరిమాణాన్ని స్వయంచాలకంగా విస్తరించడానికి మీరు మీ Windows 11 టాస్క్బార్ పరిమాణాన్ని పెంచవచ్చు. అదే సాధించడానికి ఈ వివరణకర్తలో పేర్కొన్న పద్ధతులను అనుసరించండి. ఎందుకు వసూలు చేసింది
ప్ర: మీరు Windows 11లో విడ్జెట్లు మరియు శోధన బార్ చిహ్నాన్ని తీసివేయగలరా?
జ: అవును, మీరు స్థానిక సెట్టింగ్ల యాప్ని ఉపయోగించి మీ Windows 11 టాస్క్బార్లో విడ్జెట్ మరియు సెర్చ్ బార్ చిహ్నాన్ని ఆఫ్ చేయవచ్చు. అదే సాధించడానికి ఈ వివరణకర్తలో జాబితా చేయబడిన మూడవ పద్ధతిని చూడండి.
చుట్టడం: మీకు సరిపోయే టాస్క్బార్ పరిమాణాన్ని ఎంచుకోండి
పై పద్ధతులను ఉపయోగించి మీ Windows 11 సిస్టమ్ టాస్క్బార్ పరిమాణాన్ని మార్చడం మీరు విజయవంతంగా నేర్చుకున్నారని మేము ఆశిస్తున్నాము. ఈ గైడ్ మీకు అదే విషయంలో సహాయం చేసినట్లయితే, లైక్ బటన్ను నొక్కి, దాన్ని మీ స్నేహితులతో పంచుకోండి. దిగువన లింక్ చేయబడిన ఇతర ఉపయోగకరమైన చిట్కాలను చూడండి మరియు మరింత ఉత్పాదకమైన రీడ్ల కోసం GadgetsToUseకి వేచి ఉండండి.
మీరు ఈ క్రింది వాటిని తనిఖీ చేయాలి:
- విండోస్ 11లో యాప్లు లేదా సాఫ్ట్వేర్లను ఇన్స్టాల్ చేయడం సాధ్యంకాని పరిష్కారానికి 9 మార్గాలు
- Windows 11/10లో వీడియో థంబ్నెయిల్లను వీక్షించడానికి మరియు మార్చడానికి 3 మార్గాలు
- మీరు ప్రస్తుతం ఉపయోగించాల్సిన Windows 11 యొక్క 6 గోప్యతా లక్షణాలు
- Windows 11లో కొత్త సౌండ్ రికార్డర్ యాప్ను ఎలా ఇన్స్టాల్ చేయాలి మరియు ఉపయోగించాలి
తక్షణ సాంకేతిక వార్తల కోసం మీరు మమ్మల్ని ఇక్కడ కూడా అనుసరించవచ్చు Google వార్తలు లేదా చిట్కాలు మరియు ఉపాయాలు, స్మార్ట్ఫోన్లు & గాడ్జెట్ల సమీక్షల కోసం చేరండి beepry.it,