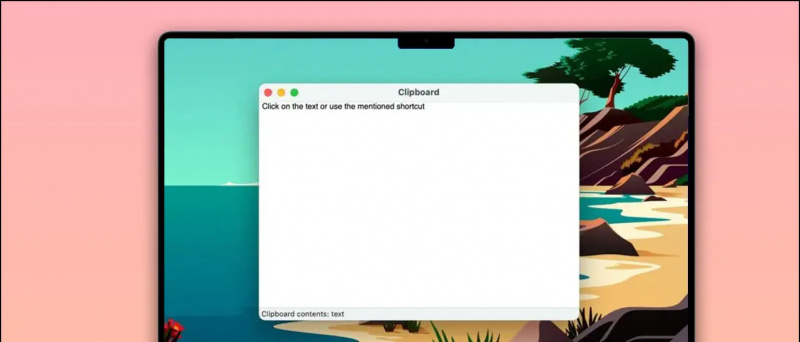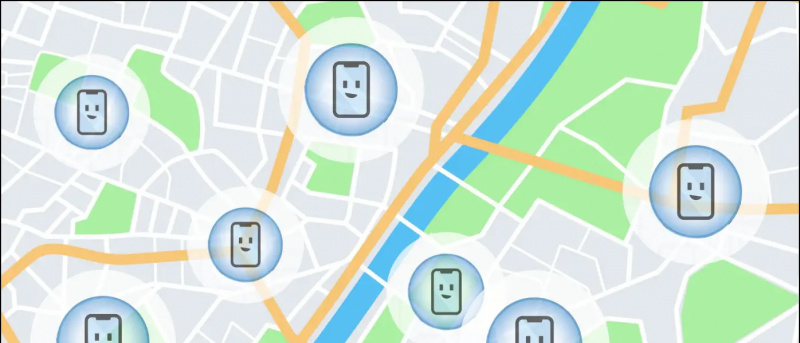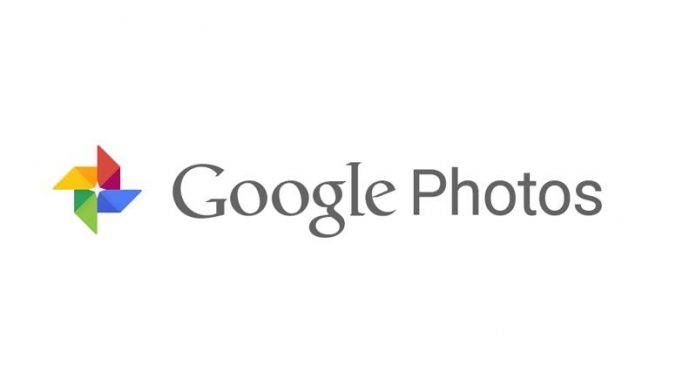మీరు ఎప్పుడైనా మీ iPhoneలో కాల్ స్క్రీన్ని వ్యక్తిగతీకరించాలనుకుంటున్నారా? కొత్త iOS 17తో, మీరు మీ సెట్ చేయవచ్చు పూర్తి స్క్రీన్ సంప్రదింపు ఫోటో మరియు ఇతర వ్యక్తులు మీ కాల్ని స్వీకరించినప్పుడు వారి iPhoneలలో మీరు ఎలా కనిపిస్తారో అనుకూలీకరించడానికి పోస్టర్. ఈ కథనంలో, iOS 17లో నడుస్తున్న ఏదైనా iPhoneలో మీరు మీ కాంటాక్ట్ ఫోటో మరియు పోస్టర్ను ఎలా సెట్ చేయవచ్చో మేము మీకు తెలియజేస్తాము.
iOS 17లో కాంటాక్ట్ పోస్టర్లు అంటే ఏమిటి?
విషయ సూచిక
WWDCలో పరిచయం చేయబడిన ప్రధాన iOS 17 ఫీచర్లలో కాంటాక్ట్ పోస్టర్లు ఒకటి. ప్రారంభించిన తర్వాత, మీ పరికరం నుండి వేరొకరికి కాల్ చేస్తున్నప్పుడు వారి iPhoneలో కనిపించే స్క్రీన్ను అనుకూలీకరించడానికి ఇది మిమ్మల్ని అనుమతిస్తుంది.
Google ఖాతా నుండి పరికరాన్ని తీసివేయడం
ఇతర పక్షం యొక్క iPhone పూర్తి-స్క్రీన్ ఫోటో, మెమోజీ లేదా మీరు సెట్ చేసిన మోనోగ్రామ్ని ప్రదర్శిస్తుంది. మీరు పోర్ట్రెయిట్ ఫోటోలు లేదా సెల్ఫీలను ఉపయోగించవచ్చు మరియు పోస్టర్ నేపథ్యాన్ని మరియు మీ పేరును విభిన్న ఫాంట్ శైలులు మరియు రంగులతో అనుకూలీకరించవచ్చు.
కాంటాక్ట్ పోస్టర్లు iPhoneలో ఇన్కమింగ్ కాల్లకు రిఫ్రెష్ రూపాన్ని అందిస్తాయి. ఇది మరింత వ్యక్తిగతీకరించబడడమే కాకుండా, వారి ఫోన్ను శీఘ్రంగా పరిశీలించి ఎవరు కాల్ చేస్తున్నారో గుర్తించడంలో కూడా సహాయపడుతుంది.
ఇక్కడ iOS 17కి మద్దతిచ్చే iPhoneలు ఉన్నాయి మరియు తద్వారా కాంటాక్ట్ పోస్టర్ల ఫీచర్:
- iPhone 14, 14 Plus, 14 Pro, 14 Pro Max
- iPhone 13, 13 Mini, 13 Pro, 13 Pro Max
- iPhone 12, 12 Mini, 12 Pro, 12 Pro Max
- iPhone 11, 11 Pro, 11 Pro Max
- ఐఫోన్ XS, XS మాక్స్
- iPhone XR
- iPhone SE (2వ మరియు 3వ తరం)
iOS 17లో మీ పూర్తి స్క్రీన్ కాంటాక్ట్ పోస్టర్ను ఎలా సెట్ చేయాలి?
మీరు మీ iPhoneని iOS 17కి అప్డేట్ చేసిన తర్వాత, దిగువ దశలను ఉపయోగించి మీ పరిచయ పోస్టర్ను సెటప్ చేయవచ్చు మరియు అనుకూలీకరించవచ్చు. దిగువన, మేము మొదటి iOS 17 డెవలపర్ బీటా బిల్డ్ను అమలు చేస్తున్న iPhone 13ని ఉపయోగిస్తున్నాము.
దశ 1: కాంటాక్ట్లలో మీ మైకార్డ్ని సెటప్ చేయండి (ఇప్పటికే ఉంటే దాటవేయి)
1. తెరవండి ది పరిచయాలు మీ iPhoneలో యాప్.
2. క్లిక్ చేయండి + ఎగువ కుడి మూలలో బటన్.
3. మీ జోడించండి మొదట మరియు చివరి పేరు , మొబైల్ ఫోన్ నంబర్, ఇమెయిల్ చిరునామా , మరియు మీ చిరునామా, పుట్టినరోజు, సామాజిక ప్రొఫైల్ మొదలైన ఇతర ఐచ్ఛిక వివరాలు.
4. మొత్తం సంబంధిత సమాచారాన్ని నమోదు చేసిన తర్వాత, నొక్కండి పూర్తి ఎగువ కుడి మూలలో.
5. ఇది ఫోన్బుక్లో మీ స్వంత కాంటాక్ట్ కార్డ్ని సృష్టిస్తుంది. మీరు ఇప్పుడు దిగువ దశలను ఉపయోగించి దీన్ని మీ నా కార్డ్గా సెట్ చేయాలి.
6. తెరవండి సెట్టింగ్లు మీ iPhoneలో.
7. క్రిందికి స్క్రోల్ చేసి, క్లిక్ చేయండి పరిచయాలు > నా సమాచారం .
8. మీ నా కార్డ్గా సెట్ చేయడానికి మీరు ఇప్పుడే సృష్టించిన పరిచయాన్ని ఎంచుకోండి.
దశ 2: మీ “నా కార్డ్” కోసం సంప్రదింపు ఫోటో & పోస్టర్ని ప్రారంభించండి
ఇప్పుడు మీ ఐఫోన్లో మీ “నా కార్డ్” ఉంది కాబట్టి కాంటాక్ట్ ఫోటో మరియు పోస్టర్ ఫీచర్ని ఎనేబుల్ చేయడానికి ఇది సమయం. దీన్ని ఎలా చేయాలో ఇక్కడ ఉంది:
1. తెరవండి పరిచయాలు యాప్ మరియు మీ నొక్కండి నా కార్డ్ ఎగువన.
2. ఇక్కడ, క్లిక్ చేయండి సంప్రదింపు ఫోటో & పోస్టర్, ఇది సెట్ చేయబడింది వికలాంగుడు అప్రమేయంగా.
3. లో మీ మొదటి పేరు మరియు ఇంటిపేరు టైప్ చేయండి ప్రధమ మరియు చివరి పేర్లు పెట్టెలు.
4. కోసం టోగుల్ని ప్రారంభించండి పేరు & ఫోటో భాగస్వామ్యం (ముఖ్యమైనది). మీరు మీ ఫోటోను వీరితో పంచుకోవచ్చు పరిచయాలు మాత్రమే లేదా సెట్ చేయండి ఎల్లప్పుడూ అడగండి .
5. తరువాత, క్లిక్ చేయండి సవరించు కాల్ స్క్రీన్ ఇలస్ట్రేషన్ క్రింద. ఇది మీకు మూడు ప్రీసెట్ కాంటాక్ట్ పోస్టర్లను చూపుతుంది. మీరు వాటిని అనుకూలీకరించవచ్చు, కానీ మేము మొదటి నుండి ఒకదాన్ని సృష్టించమని సిఫార్సు చేస్తున్నాము.
6. మీ స్వంత సంప్రదింపు పోస్టర్ని సృష్టించడానికి, నొక్కండి + బటన్ దిగువన కుడివైపున.
7. సమయము అయినది మీ పోస్టర్ని ఎంచుకోండి కింది ఎంపికలలో దేనినైనా ఎంచుకోవడం ద్వారా:
- కెమెరా: మీ సంప్రదింపు ఫోటోగా ఉపయోగించడానికి మీరు ప్రస్తుతం చిత్రాన్ని క్లిక్ చేయాలనుకుంటే దీన్ని ఎంచుకోండి.
- ఫోటోలు: ఈ ఎంపిక మీ ఫోటో లైబ్రరీ నుండి ఇప్పటికే ఉన్న ఫోటోను కాంటాక్ట్ పోస్టర్గా ఉపయోగించడానికి మిమ్మల్ని అనుమతిస్తుంది.
- మెమోజీ: మీరు మీ పరిచయ పోస్టర్గా మెమోజీని సెట్ చేయాలనుకుంటే దీన్ని నొక్కండి.
- మోనోగ్రామ్: మీరు నా విషయంలో RS వంటి మోనో రంగులలో మీ పేరు అక్షరాలను ప్రదర్శించాలనుకుంటే దీన్ని ఎంచుకోండి. మీరు స్క్రీన్ బ్యాక్గ్రౌండ్ కలర్ను, డిస్ప్లే చేయాల్సిన ఇనిషియల్లను, మీ పేరు యొక్క ఫాంట్ మరియు రంగును మరింత అనుకూలీకరించవచ్చు.
దశ 3: మీ సంప్రదింపు పోస్టర్ని సృష్టించండి మరియు అనుకూలీకరించండి
పై దశలను కొనసాగిస్తూ, మీరు ఇప్పుడు కెమెరా, ఫోటో, మెమోజీ లేదా మోనోగ్రామ్ని మీ సంప్రదింపు పోస్టర్గా ఎంచుకోవాలి. మీరు ఎగువ స్క్రీన్షాట్లలోని ఉదాహరణలను తనిఖీ చేయవచ్చు మరియు మీరు ఎక్కువగా ఇష్టపడే వాటిని కొనసాగించవచ్చు. ప్రతి ఎంపికతో సంప్రదింపు పోస్టర్ను రూపొందించడానికి క్రింది దశలు ఉన్నాయి.
(i) కెమెరా లేదా ఇప్పటికే ఉన్న ఫోటోను ఉపయోగించి సంప్రదింపు పోస్టర్ను రూపొందించండి
1. ఎంచుకోండి కెమెరా మరియు నిజ సమయంలో ఫోటోను క్లిక్ చేయండి. లేదంటే, ఎంచుకోండి ఫోటోలు మరియు iPhone లైబ్రరీ నుండి మీకు నచ్చిన చిత్రం లేదా సెల్ఫీని ఎంచుకోండి.
2. చిత్రం ఇప్పుడు మీ సంప్రదింపు పోస్టర్కి జోడించబడుతుంది, అనుకూలీకరణకు సిద్ధంగా ఉంది.
3. మీ నొక్కండి ఎగువన పేరు మరియు ఎంచుకోండి కావలసిన ఫాంట్ శైలి . పేర్కొనడానికి స్లయిడర్ని ఉపయోగించండి వచనం మందం, మీరు స్లిమ్ మరియు ఇరుకైన లేదా పెద్ద మరియు బోల్డ్ కావాలనుకుంటున్నారా.
4. ఎంపికల ద్వారా స్వైప్ చేయండి మరియు మీకు నచ్చిన రంగును నొక్కండి. మీరు కస్టమ్ సెట్ కలర్ వీల్ను కూడా ఉపయోగించవచ్చు మీ పేరు కోసం రంగు . పూర్తయిన తర్వాత, సర్దుబాటు చేయడానికి దిగువన ఉన్న స్లయిడర్ని ఉపయోగించండి సంతృప్తత .
నా Google ఖాతా నుండి పరికరాలను ఎలా తీసివేయాలి
5. పేరును అనుకూలీకరించడం పూర్తయిన తర్వాత, నొక్కండి X చిహ్నం.
6. మీ వేళ్లతో లోపలికి లేదా బయటికి చిటికెడు జూమ్ ఇన్ లేదా జూమ్ అవుట్ బొమ్మ.
విషయం స్పష్టంగా కనిపించే పోర్ట్రెయిట్ లేదా ఇమేజ్ అయితే, మీ iPhone ఆటోమేటిక్గా లాక్ స్క్రీన్ మాదిరిగానే డెప్త్ ఎఫెక్ట్ను వర్తింపజేస్తుంది.
7. తర్వాత, మీకు నచ్చిన ఫిల్టర్ని ఎంచుకోవడానికి చిత్రంపై ఎడమవైపుకు స్వైప్ చేయండి:
- సహజ: ఫిల్టర్లు లేని మీ చిత్రం ఇది. అయినప్పటికీ, మీ పేరు కనిపించేలా ఉంచడానికి ఇది పైన కొద్దిగా బ్లర్ ప్రభావాన్ని వర్తింపజేస్తుంది.
- సహజ ప్రవణత: ఈ ఎంపిక a జోడిస్తుంది సహజ ప్రవణత నేపథ్యం విషయాన్ని కత్తిరించేటప్పుడు మీ ఫోటోకు. ఇది మొత్తం చిత్రం యొక్క రంగుల పాలెట్ ఆధారంగా స్వయంచాలకంగా రంగులను ఎంచుకుంటుంది. దిగువ కుడి వైపున ఉన్న రంగు బంతిని నొక్కడం ద్వారా మీరు వైబ్రెన్సీని అనుకూలీకరించవచ్చు.
- అతుకులు లేని నేపథ్యం: ఇది జతచేస్తుంది a రంగుల నేపథ్యం మీ ఫోటోకి. మీరు మీ ఇష్టానుసారం రంగు మరియు దాని చైతన్యాన్ని అనుకూలీకరించవచ్చు.
- అతుకులు లేని బ్యాక్గ్రౌండ్ మోనో: ఇది మీని మారుస్తుంది ఫోటో మోనోక్రోమ్లోకి రంగుల నేపథ్యాన్ని ఉంచడానికి మిమ్మల్ని అనుమతిస్తుంది. మరియు పై ఎంపిక వలె, మీరు రంగును ఎంచుకోవచ్చు మరియు దాని చైతన్యాన్ని సెట్ చేయవచ్చు.
పోస్టర్: ఈ ఫిల్టర్ మీ ఫోటోపై విధించిన నేపథ్య రంగుతో మీ చిత్రాన్ని పోస్టరైజ్ చేస్తుంది. అయితే, ఇది నిర్దిష్ట ఫోటోలలో మాత్రమే బాగుంది.
స్టూడియో: ఇది వర్తిస్తుంది స్టూడియో పోర్ట్రెయిట్ లైటింగ్ ఎఫెక్ట్ కెమెరా యాప్లో అందుబాటులో ఉన్నటువంటి మీ ఫోటోకు. అధిక మరియు తక్కువ-కీ లైటింగ్ ప్రొఫైల్ల మధ్య మారడానికి మీరు దిగువ కుడి వైపున ఉన్న చిన్న బటన్ను నొక్కవచ్చు. హై-కీ సన్నివేశంలో లైటింగ్ నిష్పత్తిని తగ్గిస్తుంది (నీడలను తగ్గించి, తక్కువ కాంట్రాస్ట్ను సృష్టిస్తుంది), అయితే తక్కువ కీ అధిక కాంట్రాస్ట్ను నొక్కి చెప్పడానికి చాలా ముదురు టోన్లు మరియు నీడలను ఉపయోగిస్తుంది.
నల్లనిది తెల్లనిది: ఈ ఎంపిక మీ ఫోటోను రెగ్యులర్గా మారుస్తుంది నలుపు మరియు తెలుపు చిత్రం . మీరు దిగువ కుడి వైపున ఉన్న బటన్ను ఉపయోగించి కాంతి లేదా ముదురు నేపథ్యాన్ని ఎంచుకోవచ్చు.
రంగు బ్యాక్డ్రాప్: ఇది మీ చిత్రానికి రంగు బ్యాక్డ్రాప్ను వర్తింపజేస్తున్నప్పుడు ముందుభాగంలో విషయం పాప్ అవుట్ అవుతుంది. మీరు ఇచ్చిన ఎంపిక ద్వారా రంగు మరియు దాని తీవ్రతను అనుకూలీకరించవచ్చు. నేపథ్యం డిఫాల్ట్గా అస్పష్టంగా ఉంది, కానీ మీరు దిగువ కుడివైపున ఉన్న మూడు చుక్కలను నొక్కడం ద్వారా ఘన రంగుకు మార్చవచ్చు.
డుయోటోన్: ఇది మీ ఫోటోను రెండు రంగులతో వ్యక్తీకరించడం ద్వారా రెండు-టోన్, పాప్ లాంటి రూపాన్ని ఇస్తుంది: బేస్ కలర్ మరియు హైలైట్ కలర్. మీకు కావాలంటే బ్యాక్గ్రౌండ్ని సాలిడ్గా మార్చుకోవచ్చు.
రంగు వాష్: పేరు సూచించినట్లుగా, ఈ ఫిల్టర్ మీ ఫోటోకు కలర్ వాష్ ప్రభావాన్ని వర్తింపజేస్తుంది.
ఇది మీ ఐఫోన్లో కాంటాక్ట్ పోస్టర్ కోసం మీరు సెట్ చేయగల ఫిల్టర్లను సంగ్రహిస్తుంది. అనేక ఎంపికలను కలిగి ఉండటం చాలా ఎక్కువ కానీ కొన్ని ఫిల్టర్లు స్పష్టమైన నేపథ్య విభజనతో పోర్ట్రెయిట్లు లేదా ఫోటోల కోసం మాత్రమే అందుబాటులో ఉన్నాయని గమనించండి.
8. మీరు మీకు నచ్చిన ఫిల్టర్ని ఎంచుకున్న తర్వాత, పేరు ఫాంట్ మరియు పరిమాణాన్ని మళ్లీ అనుకూలీకరించండి నీకు కావాలంటే. అప్పుడు, నొక్కండి పూర్తి ఎగువ కుడి మూలలో.
ఈ విధంగా, మీరు కెమెరా నుండి తాజా ఫోటో లేదా మీ iPhone గ్యాలరీలో ఇప్పటికే ఉన్న చిత్రాన్ని ఉపయోగించి పరిచయ పోస్టర్ను సృష్టించవచ్చు.
(ii) మెమోజీని ఉపయోగించి సంప్రదింపు పోస్టర్ను రూపొందించండి
1. ఎంచుకోండి మెమోజీ 'మీ పోస్టర్ని ఎంచుకోండి' మెను నుండి.
2. అందుబాటులో ఉన్న ఎంపికల నుండి మీకు నచ్చిన మెమోజీని ఎంచుకోండి. మీరు నొక్కడం ద్వారా తాజా మెమోజీని కూడా సృష్టించవచ్చు + బటన్.
3. మీ ఐఫోన్ను మీ ముఖం ముందు పట్టుకోండి. ఇది మీ ముఖాన్ని స్వయంచాలకంగా గుర్తిస్తుంది మరియు అనుకరిస్తుంది. మీరు మీ స్వంత వ్యక్తీకరణను రూపొందించవచ్చు మరియు నొక్కండి షట్టర్ బటన్ లేదా దిగువన ఇవ్వబడిన ప్రీసెట్ ముఖ కవళికల మధ్య ఎంచుకోండి.
4. నొక్కండి తరువాత.
5. తదుపరి స్క్రీన్లో, నొక్కండి రంగు చిహ్నం దిగువ ఎడమవైపు మరియు నేపథ్య రంగును ఎంచుకోండి మీ ఎంపిక.
6. మీరు దిగువన ఉన్న స్లయిడర్ని ఇంకా ఉపయోగించవచ్చు రంగు సంతృప్తత లేదా చైతన్యాన్ని మార్చండి .
7. తర్వాత, ఎగువన ఉన్న మీ పేరును నొక్కండి మరియు అనుకూలీకరించండి వచన శైలి, బరువు మరియు రంగు .
నా Google ఖాతా నుండి పరికరాన్ని తీసివేయి
8. నొక్కండి X మీ వ్యక్తిగతీకరణను సేవ్ చేయడానికి బటన్
9. చివరగా, నొక్కండి పూర్తి ఎగువ కుడి మూలలో.
మీరు ఇప్పుడు మీ స్వంత వ్యక్తిగతీకరించిన మెమోజీ సంప్రదింపు పోస్టర్ని సృష్టించారు, కానీ ప్రాసెస్లో మరిన్ని ఉన్నాయి.
(iii) మోనోగ్రామ్ (లేదా పేరు మొదటి అక్షరాలు) సంప్రదింపు పోస్టర్ను సృష్టించండి
1. నొక్కండి మోనోగ్రామ్ 'మీ పోస్టర్ని ఎంచుకోండి' కింద
2. ఇప్పుడు, మీ పేరు మొదటి అక్షరాలను నొక్కండి అవసరమైతే వాటిని అనుకూలీకరించడానికి దిగువ కుడివైపున.
4. నొక్కండి రంగు చిహ్నం దిగువ ఎడమవైపున మరియు మీకు నచ్చిన రంగును ఎంచుకోండి. మీరు ఇచ్చిన స్లయిడర్ని ఉపయోగించి దాని వైబ్రెన్సీని కూడా అనుకూలీకరించవచ్చు.
3. నొక్కండి ఎంచుకోండి . ఇంకా, మీకు నచ్చిన ఫిల్టర్ని ఎంచుకోండి.
నేను గూగుల్ నుండి చిత్రాలను ఎందుకు సేవ్ చేయలేను
4. నొక్కండి పూర్తి ఎగువ కుడి మూలలో మరియు క్లిక్ చేయండి నవీకరించు .
5. మీరు Apple IDతో సహా ప్రతిచోటా ఈ ఫోటోను ఉపయోగించాలనుకుంటున్నారా అని ఇది ఇప్పుడు అడుగుతుంది. ఎంచుకోండి వా డు లేదా కాదు ఇప్పుడు మీ ఎంపిక ఆధారంగా.
అంతే. మీరు సృష్టించిన కాంటాక్ట్ పోస్టర్ ఇప్పుడు మీ పరికరాల్లో నా కార్డ్గా ఉపయోగించబడుతుంది మరియు మీరు ఇతర iPhone వినియోగదారులకు కాల్ చేసినప్పుడు వారితో కూడా భాగస్వామ్యం చేయబడుతుంది.
iOS 17లో మీ సేవ్ చేసిన కాంటాక్ట్ ఫోటో లేదా పోస్టర్లను ఎలా తొలగించాలి?
ఒకవేళ మీరు మీ సేవ్ చేసిన కాంటాక్ట్ పోస్టర్ని తొలగించాలనుకుంటే, ఈ క్రింది దశలను అనుసరించండి:
1. తెరవండి పరిచయాలు మీ iPhoneలో యాప్ మరియు ట్యాప్ చేయండి నా కార్డ్ పైన.
2. ఇక్కడ, నొక్కండి ఫోటో & పోస్టర్ను సంప్రదించండి .
3. మీరు తొలగించాలనుకుంటున్న పోస్టర్పై స్వైప్ చేసి, నొక్కండి బిన్ చిహ్నం .
4. చివరగా, కొట్టండి తొలగించు టెంప్లేట్ లేదా సేవ్ చేసిన కాంటాక్ట్ పోస్టర్ను తీసివేయడానికి.
కాంటాక్ట్ పోస్టర్ పని చేయడం లేదా ఇతర పార్టీల ఐఫోన్లో చూపడం లేదా?
మీ సంప్రదింపు పోస్టర్ కనిపించకపోతే లేదా మరొక వ్యక్తి ఫోన్లో కాల్ చేస్తున్నప్పుడు కనిపించకపోతే, దిగువ దశలను అనుసరించమని వారిని అడగండి: