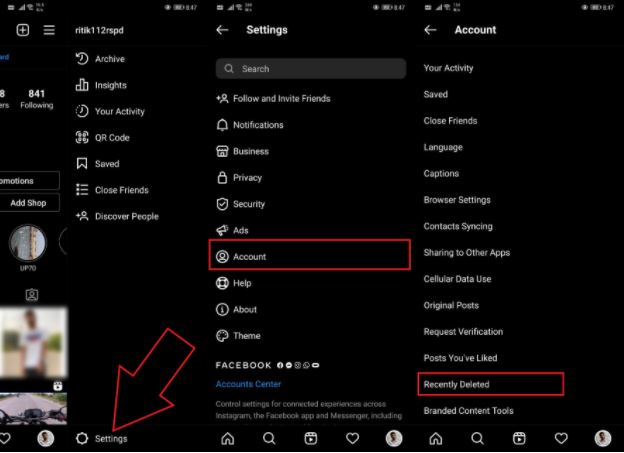అని చాలా మంది ఫిర్యాదు చేశారు జూమ్ చేయండి సమావేశంలో ఉన్నప్పుడు వారి ప్రొఫైల్ చిత్రాన్ని చూపించదు. బదులుగా, వీడియో ఆపివేయబడినప్పుడు వారి పేరు యొక్క మొదటి అక్షరాలు ప్రదర్శించబడతాయి. చాలా మంది పాల్గొనేవారు తమ కెమెరాలను ఆపివేయడానికి ఇష్టపడతారు కాబట్టి, సమావేశంలో మీ పేరును ప్రదర్శించడం కంటే ప్రొఫైల్ ఫోటోను జోడించడం మంచిది. ఈ వ్యాసంలో, దీనికి ఐదు వేర్వేరు మార్గాలను చూద్దాం సమావేశంలో చూపించని జూమ్ ప్రొఫైల్ చిత్రాన్ని పరిష్కరించండి .
అలాగే, చదవండి | వీడియోకు బదులుగా జూమ్ మీటింగ్లో ప్రొఫైల్ చిత్రాన్ని చూపించు
సమావేశంలో చూపని జూమ్ ప్రొఫైల్ చిత్రాన్ని పరిష్కరించండి
విషయ సూచిక
స్టార్టర్స్ కోసం, జూమ్ సమావేశాలలో మీ ప్రొఫైల్ చిత్రాన్ని చూపించడానికి బహుళ మార్గాలు ఉన్నాయి. మీరు చేయాల్సిందల్లా మీ జూమ్ ప్రొఫైల్కు చిత్రాన్ని జోడించడం. ఆ తరువాత, మీరు సమావేశంలో వీడియోను ఆపివేసినప్పుడల్లా జూమ్ స్వయంచాలకంగా మీ పేరుకు బదులుగా మీ చిత్రాన్ని చూపించడం ప్రారంభిస్తుంది.
క్రింద ఇచ్చిన పద్ధతులను ఉపయోగించి మీరు జూమ్ ప్రొఫైల్ చిత్రాన్ని జోడించవచ్చు. చివరికి, ఏమీ పని చేయనప్పుడు అనుసరించాల్సిన కొన్ని ట్రబుల్షూటింగ్ దశలను కూడా మేము ప్రస్తావించాము.
1] జూమ్ వెబ్లో ప్రొఫైల్ చిత్రాన్ని జోడించండి
జూమ్ వెబ్సైట్ ద్వారా మీరు మీ జూమ్ ప్రొఫైల్కు ప్రొఫైల్ చిత్రాన్ని ఈ క్రింది విధంగా జోడించవచ్చు:
- మీ బ్రౌజర్ను తెరిచి, దానికి వెళ్ళండి జూమ్ వెబ్సైట్ . మీ ఖాతాతో సైన్ ఇన్ చేయండి.
- నొక్కండి నా ఖాతా ఎగువ-కుడి మూలలో.

- తదుపరి పేజీలో, ఎంచుకోండి ప్రొఫైల్ ఎడమ వైపున సైడ్బార్ నుండి.

- నొక్కండి మార్పు ప్రొఫైల్ చిత్రం క్రింద.
- నొక్కండి అప్లోడ్ చేయండి మరియు మీ కంప్యూటర్ నుండి చిత్రాన్ని ఎంచుకోండి.

- దర్శకత్వం వహించినట్లు కత్తిరించండి. అప్పుడు, క్లిక్ చేయండి సేవ్ చేయండి .

మీరు తదుపరిసారి మీటింగ్లో చేరినప్పుడు జూమ్ ఇప్పుడు పేరుకు బదులుగా మీ ప్రొఫైల్ చిత్రాన్ని చూపించడం ప్రారంభిస్తుంది. సాధారణంగా, ఇది తక్షణమే జరుగుతుంది, కానీ మార్పు జూమ్ అనువర్తనంలో ప్రతిబింబించకపోతే, లాగ్ అవుట్ చేసి, తిరిగి లాగిన్ అవ్వడానికి ప్రయత్నించండి.
2] జూమ్ మొబైల్ అనువర్తనంలో ప్రొఫైల్ చిత్రాన్ని జోడించండి
మీరు మీ ఫోన్లో జూమ్ అనువర్తనాన్ని ఇన్స్టాల్ చేసి ఉంటే ప్రొఫైల్ చిత్రాన్ని జోడించడం చాలా సులభం. దిగువ దశలను అనుసరించండి.



- మీ ఫోన్లో జూమ్ అనువర్తనాన్ని తెరవండి.
- నొక్కండి సెట్టింగులు దిగువ కుడి వైపున.



- ఎగువన మీ పేరును నొక్కండి మరియు క్లిక్ చేయండి ప్రొఫైల్ ఫోటో .
- నొక్కండి ఫోటోను ఎంచుకోండి మరియు మీ ఫోన్ గ్యాలరీ నుండి ఫోటోను అప్లోడ్ చేయండి.
3] సమావేశంలో ప్రొఫైల్ చిత్రాన్ని సెట్ చేయండి
మీరు ఇప్పటికే మీ PC లో జూమ్ క్లయింట్ ద్వారా సమావేశంలో ఉంటే మరియు వీడియో లేదా పేరుకు బదులుగా మీ ఫోటోను చూపించాలనుకుంటే, క్రింద ఇచ్చిన విధంగా మీరు త్వరగా ఫోటోను జోడించవచ్చు.
- కొనసాగుతున్న సమావేశంలో, మీ వీడియోపై కుడి క్లిక్ చేసి నొక్కండి ప్రొఫైల్ చిత్రాన్ని జోడించండి .

- మీ కంప్యూటర్ నుండి చిత్రాన్ని ఎంచుకోండి.
- మీ ఇష్టానుసారం దాన్ని కత్తిరించండి మరియు క్లిక్ చేయండి సేవ్ చేయండి .

- ఇప్పుడు, మీ వీడియోను ఆపివేయండి మీ ప్రొఫైల్ చిత్రాన్ని ఇతరులకు చూపించడానికి.
4] Google ఖాతాను ఉపయోగించి జూమ్ చిత్రాన్ని జోడించండి

నా Google పరిచయాలు సమకాలీకరించడం లేదు
మీకు ఇప్పటికే తెలిసినట్లుగా, జూమ్ ఇతర ఎంపికలతో పాటు మీ Google ఖాతాను ఉపయోగించి సైన్ అప్ చేయడానికి మిమ్మల్ని అనుమతిస్తుంది. జూమ్లోకి లాగిన్ అవ్వడానికి మీరు మీ Google ఖాతాను ఉపయోగిస్తే, అది స్వయంచాలకంగా మీ Gmail ప్రొఫైల్ చిత్రాన్ని జూమ్ ప్రొఫైల్ ఫోటోగా ఉపయోగించడం ప్రారంభిస్తుంది.
మీ Google ఖాతాకు ఇంకా ప్రొఫైల్ ఫోటో లేకపోతే, మీరు ఇచ్చిన దశలను ఉపయోగించి ఒకదాన్ని జోడించవచ్చు.
- తెరవండి Google నా ఖాతా మీ బ్రౌజర్లోని పేజీ. మీ Gmail ఖాతాతో సైన్ ఇన్ చేయండి.
- నొక్కండి వ్యక్తిగత సమాచారం ఎడమ వైపున సైడ్బార్ నుండి.

- తరువాత, క్లిక్ చేయండి ఫోటో. మీ కంప్యూటర్ నుండి ఫోటోను ఎంచుకోండి.

- అవసరమైన విధంగా ఫోటోను కత్తిరించండి.
- అప్పుడు, క్లిక్ చేయండి ప్రొఫైల్ ఫోటోగా సెట్ చేయండి .

మీరు జూమ్లో Google ఖాతాతో లాగిన్ అయినప్పుడు, అది వెబ్, పిసి క్లయింట్ లేదా మొబైల్ అనువర్తనంలో అయినా, సమావేశంలో పేరు అక్షరాలకు బదులుగా ఇది మీ Gmail ప్రొఫైల్ చిత్రాన్ని స్వయంచాలకంగా చూపుతుంది.
5] జూమ్ సమావేశంలో మీ ప్రొఫైల్ చిత్రాన్ని చూడలేదా?
పైన పేర్కొన్న అన్ని పద్ధతులు మీరు కెమెరాను ఆపివేసినప్పుడు మీ చిత్రాన్ని చూపించడానికి జూమ్కు ప్రొఫైల్ చిత్రాన్ని జోడించడం. అయినప్పటికీ, మీరు ఇప్పటికీ మీ ప్రొఫైల్ పిక్చర్ సమావేశాన్ని చూడలేకపోతే, మీరు దిగువ ట్రబుల్షూటింగ్ దశలను ప్రయత్నించవచ్చు.
- సమావేశంలో చేరేటప్పుడు జూమ్ అనువర్తనాన్ని ఎంచుకున్నారని నిర్ధారించుకోండి.
- వెబ్లో సమావేశానికి హాజరు కావాలనుకుంటున్నారా? అతిథిగా చేరడానికి బదులుగా మీ ఖాతాలోకి లాగిన్ అవ్వండి.
- ప్రతిసారీ లాగింగ్ యొక్క ఇబ్బందిని సేవ్ చేయడానికి జూమ్ వెబ్సైట్లో లాగిన్ అవుతున్నప్పుడు “సైన్ ఇన్ చేయండి” ఎంపికను తనిఖీ చేయండి.
“పాల్గొనేవారి ప్రొఫైల్ చిత్రాలను దాచు” ని నిలిపివేయడానికి హోస్ట్ను అడగండి
సమావేశ ఎంపిక ప్రొఫైల్ చిత్రాలను ఆపివేసిందో లేదో తనిఖీ చేయడం చివరి ఎంపిక. అవును, జూమ్ ఇప్పుడు పాల్గొనేవారి చిత్రాలను నిలిపివేయడానికి హోస్ట్ను అనుమతిస్తుంది, ఈ కారణంగా మీటింగ్లో ప్రొఫైల్ చిత్రాలు కనిపించవు. దీన్ని తనిఖీ చేయడానికి:
- జూమ్ వెబ్సైట్కు వెళ్ళమని హోస్ట్ను అడగండి.
- సైన్ ఇన్ చేసి క్లిక్ చేయండి నా ఖాతా ఎగువ-కుడి మూలలో.

- ఇప్పుడు, క్లిక్ చేయండి సెట్టింగులు సైడ్బార్ వద్ద.
- తదుపరి స్క్రీన్లో, నొక్కండి సమావేశంలో (ప్రాథమిక), స్క్రీన్ షాట్ లో చూపినట్లు.

- క్రిందికి స్క్రోల్ చేయండి మరియు టోగుల్ను “ సమావేశంలో పాల్గొనే ప్రొఫైల్ చిత్రాలను దాచండి ”ప్రారంభించబడితే.

పై పద్ధతులు ఏవీ మీ కోసం పని చేయకపోతే, పై దశలను అనుసరించమని సమావేశ హోస్ట్ను అడగండి మరియు దాచు ప్రొఫైల్ పిక్చర్ ఎంపికను నిలిపివేయండి.
చుట్టి వేయు
సమావేశంలో చూపించని జూమ్ ప్రొఫైల్ చిత్రాన్ని పరిష్కరించడానికి ఇవి కొన్ని శీఘ్ర మార్గాలు. జూమ్ సమావేశంలో మీరు ఇప్పుడు మీ పేరు లేదా వీడియోకు బదులుగా మీ ప్రొఫైల్ చిత్రాన్ని చూపించగలరని నేను ఆశిస్తున్నాను. మీకు ఏమైనా సందేహాలు లేదా ప్రశ్నలు ఉంటే, దయచేసి క్రింద వ్యాఖ్యానించడానికి సంకోచించకండి.
అలాగే, చదవండి- స్వయంచాలకంగా పూర్తి స్క్రీన్ మోడ్లోకి వెళ్లడం నుండి జూమ్ను ఎలా ఆపాలి
ఫేస్బుక్ వ్యాఖ్యలువద్ద తక్షణ సాంకేతిక వార్తల కోసం మీరు మమ్మల్ని అనుసరించవచ్చు గూగుల్ న్యూస్ లేదా చిట్కాలు మరియు ఉపాయాలు, స్మార్ట్ఫోన్లు & గాడ్జెట్ల సమీక్షల కోసం చేరండి గాడ్జెట్లు టెలిగ్రామ్ సమూహాన్ని ఉపయోగించండి లేదా తాజా సమీక్ష వీడియోల కోసం సభ్యత్వాన్ని పొందండి గాడ్జెట్లు యూట్యూబ్ ఛానెల్ ఉపయోగించండి.