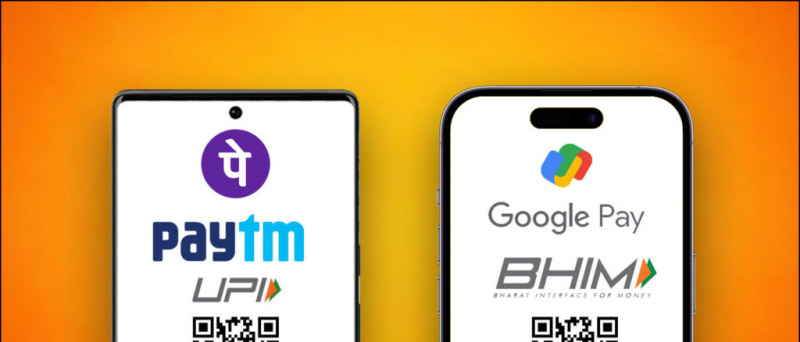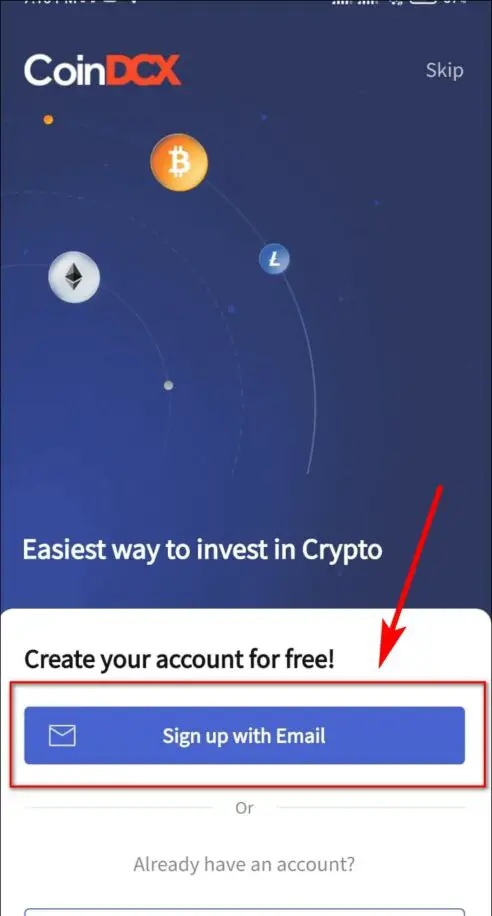మీరు వివిధ కారణాల వల్ల మీ PC స్క్రీన్ను రికార్డ్ చేయాలనుకోవచ్చు. ఇది ట్యుటోరియల్స్, ప్రెజెంటేషన్లను రికార్డ్ చేయడం లేదా ఇతరులను చూపించడానికి సమస్యను రికార్డ్ చేయడం కోసం కావచ్చు. కారణం ఏమైనప్పటికీ, విండోస్ 10 లో స్క్రీన్ను రికార్డ్ చేయడం చాలా సులభం ఫోన్లో స్క్రీన్ రికార్డింగ్ . ప్రత్యేకమైన స్క్రీన్ రికార్డింగ్ లక్షణం లేనప్పటికీ, ఇక్కడ నాలుగు వేర్వేరు మార్గాలు ఉన్నాయి స్క్రీన్ రికార్డ్ ఆన్లో ఉంది విండోస్ 10 వాటర్మార్క్ లేకుండా ఉచితంగా.
అలాగే, చదవండి | విండోస్ 10 మరియు మాకోస్లలో విండోను ఎల్లప్పుడూ టాప్లో ఉంచడం ఎలా
వాటర్మార్క్ లేకుండా విండోస్ 10 లో స్క్రీన్ను ఉచితంగా రికార్డ్ చేయండి
విషయ సూచిక
- వాటర్మార్క్ లేకుండా విండోస్ 10 లో స్క్రీన్ను ఉచితంగా రికార్డ్ చేయండి
- చుట్టడం- వాటర్మార్క్ లేకుండా స్క్రీన్ రికార్డ్ విండోస్ 10
మూడవ పార్టీ సాఫ్ట్వేర్ను ఉపయోగించడం నుండి దాచిన స్క్రీన్ రికార్డింగ్ లక్షణాన్ని ప్రయత్నించడం వరకు, ఏదైనా విండోస్ 10 కంప్యూటర్లో స్క్రీన్ను రికార్డ్ చేయడానికి కొన్ని సులభమైన మరియు ఉచితంగా ఉపయోగించగల మార్గాలు ఇక్కడ ఉన్నాయి.
విధానం 1- విండోస్ 10 యొక్క అంతర్నిర్మిత గేమ్ బార్
ముందే ఇన్స్టాల్ చేసిన ఎక్స్బాక్స్ గేమ్ బార్ గేమ్ క్లిప్లను రికార్డ్ చేయడానికి ఉద్దేశించబడింది. అయితే, మీ స్క్రీన్పై ఇతర విషయాలను రికార్డ్ చేయడానికి కూడా దీనిని ఉపయోగించవచ్చు. మీరు తిరిగి వ్యవస్థాపించవచ్చు Xbox మరియు Xbox గేమ్ బార్ గతంలో తీసివేస్తే Microsoft స్టోర్ నుండి అనువర్తనం.
మేము ప్రారంభించడానికి ముందు, అన్ని విండోస్ 10 యంత్రాలు గేమ్ బార్తో రికార్డ్ చేయలేవు. మీ ల్యాప్టాప్ యొక్క వీడియో కార్డ్ మూడు ఎన్కోడర్లలో ఒకదానికి మద్దతు ఇస్తేనే ఇది పనిచేస్తుంది- ఇంటెల్ క్విక్ సింక్ H.264, ఎన్విడియా NVENC, లేదా AMD VCE.
సెట్టింగులలో గేమ్ బార్ను ప్రారంభించండి

- తెరవండి సెట్టింగులు మీ కంప్యూటర్లో.
- నొక్కండి గేమింగ్ .
- తదుపరి స్క్రీన్లో, గేమ్ బార్ ప్రారంభించబడిందో లేదో తనిఖీ చేయండి.
- కాకపోతే, “కోసం టోగుల్ ఆన్ చేయండి గేమ్ క్లిప్ రికార్డింగ్ వంటి వాటి కోసం Xbox గేమ్ బార్ను ప్రారంభించండి . '
స్క్రీన్ రికార్డింగ్ను ప్రారంభించండి

- నొక్కండి విండోస్ కీ + జి గేమ్ బార్ను తెరవడానికి మీ కీబోర్డ్లో. మీరు ప్రారంభ మెను నుండి గేమ్ బార్ అనువర్తనాన్ని మానవీయంగా తెరవవచ్చు.
- ప్రాంప్ట్ చేయబడితే “అవును, ఇది ఆట” నొక్కండి.
- ఇప్పుడు, నొక్కండి రికార్డ్ రికార్డింగ్ ప్రారంభించడానికి బటన్. ప్రత్యామ్నాయంగా, మీరు నొక్కవచ్చు విండోస్ కీ + Alt + R. మీ కంప్యూటర్ స్క్రీన్ను రికార్డ్ చేయడం ప్రారంభించడానికి.
- స్క్రీన్ రికార్డింగ్ను ఆపడానికి ఒకే బటన్ లేదా కీ కలయికను ఉపయోగించండి.
రికార్డ్ చేసిన ఫైల్లను ‘అన్ని క్యాప్చర్లను చూపించు’ క్లిక్ చేయడం ద్వారా చూడవచ్చు. డెస్క్టాప్ మరియు ఫైల్ ఎక్స్ప్లోరర్ కోసం స్క్రీన్ రికార్డింగ్కు గేమ్ బార్ మద్దతు ఇవ్వదని గమనించండి.
విధానం 2- మైక్రోసాఫ్ట్ పవర్ పాయింట్
మీరు మీ PC లో మైక్రోసాఫ్ట్ పవర్ పాయింట్ ఇన్స్టాల్ చేసి ఉంటే, అప్పుడు మీరు స్క్రీన్ రికార్డింగ్ కోసం మరెక్కడా చూడవలసిన అవసరం లేదు. అవును, మీరు పవర్ పాయింట్ ఉపయోగించి మీ విండోస్ 10 స్క్రీన్ను రికార్డ్ చేయవచ్చు. మీ స్క్రీన్ వీడియోను రికార్డ్ చేయడానికి మరియు సేవ్ చేయడానికి మీరు దీన్ని ఎలా ఉపయోగించవచ్చో క్రింద ఉంది.
పవర్ పాయింట్ ఉపయోగించి రికార్డ్ స్క్రీన్
- మీ కంప్యూటర్లో మైక్రోసాఫ్ట్ పవర్ పాయింట్ను ప్రారంభించండి.
- ఖాళీ ప్రదర్శనను తెరవండి.
- ప్రదర్శన తెరిచిన తర్వాత, క్లిక్ చేయండి చొప్పించు ఎగువన ఉన్న టూల్ బార్ నుండి.
- అప్పుడు, క్లిక్ చేయండి స్క్రీన్ రికార్డింగ్ కుడి వైపున.

- ఇప్పుడు, మీరు రికార్డ్ చేయదలిచిన స్క్రీన్ ప్రాంతాన్ని ఎంచుకోండి.
- నొక్కండి రికార్డ్ స్క్రీన్ రికార్డింగ్ ప్రారంభించడానికి బటన్.

- పూర్తయిన తర్వాత, రికార్డింగ్ను ఆపడానికి దాన్ని మళ్లీ క్లిక్ చేయండి. ఎంపికను చూడలేదా? మీ మౌస్ను స్క్రీన్ పైభాగంలో ఉంచండి.
వీడియో ఫైల్ను సేవ్ చేయండి

- స్క్రీన్ రికార్డింగ్ స్వయంచాలకంగా ప్రదర్శనలో పొందుపరచబడుతుంది.
- దీన్ని మీ కంప్యూటర్లో వీడియో ఫైల్గా సేవ్ చేయడానికి, దానిపై కుడి క్లిక్ చేయండి.
- అప్పుడు, ఎంచుకోండి మీడియాను ఇలా సేవ్ చేయండి మరియు మీరు దాన్ని ఎక్కడ సేవ్ చేయాలనుకుంటున్నారో ఎంచుకోండి.
- స్క్రీన్ రికార్డింగ్ కావలసిన ఫోల్డర్లో MP4 వీడియో ఫైల్గా సేవ్ చేయబడుతుంది.
విధానం 3- అపోవర్సాఫ్ట్ ఉచిత ఆన్లైన్ స్క్రీన్ రికార్డర్

ఐఫోన్లో దాచిన యాప్లను నేను ఎలా కనుగొనగలను
అపోవర్సాఫ్ట్ ఆన్లైన్ స్క్రీన్ రికార్డర్ అనేది మీ విండోస్ పిసి స్క్రీన్ను రికార్డ్ చేయడానికి మిమ్మల్ని అనుమతించే బ్రౌజర్ ఆధారిత సాధనం. దీన్ని ఉపయోగించడానికి, ఈ పేజీని సందర్శించండి మరియు క్లిక్ చేయండి రికార్డింగ్ ప్రారంభించండి> లాంచర్ను డౌన్లోడ్ చేయండి . లాంచర్ డౌన్లోడ్ అయిన తర్వాత, దాన్ని తెరవండి మరియు మీరు సిద్ధంగా ఉన్నారు.

ఆన్లైన్ స్క్రీన్ రికార్డర్ తేలికైనది, ఉపయోగించడానికి ఉచితం మరియు వాటర్మార్క్లతో బాధించదు. ఇది మైక్రోఫోన్ నుండి ఆడియోతో పాటు సిస్టమ్ ఆడియోను రికార్డ్ చేయడానికి మిమ్మల్ని అనుమతిస్తుంది. అదనంగా, మీరు వెబ్క్యామ్ వీడియోను పక్కపక్కనే రికార్డ్ చేయవచ్చు, ఇది ట్యుటోరియల్లను ఇచ్చేటప్పుడు ఉపయోగపడుతుంది.
అన్నీ కలిపి, స్క్రీన్ రికార్డింగ్ ఆటలకు ఇది అనువైనది కాకపోవచ్చు, కానీ మీరు కొన్ని ట్యుటోరియల్స్ లేదా ప్రెజెంటేషన్లను రికార్డ్ చేయాలనుకుంటే అది సరిపోతుంది.
విధానం 4- OBS స్టూడియో
విండోస్ 10 కోసం OBS స్టూడియో చాలా ఫీచర్-రిచ్ స్క్రీన్ రికార్డింగ్ సాఫ్ట్వేర్. మీరు దీన్ని వాటర్మార్క్, ప్రకటనలు లేదా సమయ పరిమితి లేకుండా వీడియో రికార్డింగ్ మరియు లైవ్ స్ట్రీమింగ్ కోసం ఉపయోగించవచ్చు.
ఇది ఓపెన్ సోర్స్ ప్రోగ్రామ్, ఇది సిస్టమ్ నుండి ఆడియోతో పాటు వెబ్క్యామ్ నుండి మైక్రోఫోన్ మరియు వీడియోతో పాటు పూర్తి స్క్రీన్ లేదా విండోస్ ప్రాంతాన్ని రికార్డ్ చేయడానికి మిమ్మల్ని అనుమతిస్తుంది. మీరు యూట్యూబ్, ట్విచ్ మరియు మరిన్ని ఒకేసారి రికార్డ్ మరియు లైవ్ స్ట్రీమ్ను కూడా స్క్రీన్ చేయవచ్చు.
అయినప్పటికీ, ఇది అధికంగా ఉంటుంది మరియు ప్రారంభకులకు ఉపయోగించడం కష్టమవుతుంది. విషయాలు సులభతరం చేయడానికి, OBS స్టూడియోని ఉపయోగించి విండోస్ 10 ను రికార్డ్ చేయడానికి దశలు క్రింద ఉన్నాయి.

- నుండి OBS స్టూడియోని డౌన్లోడ్ చేసి, ఇన్స్టాల్ చేయండి అధికారిక వెబ్సైట్ .
- అనువర్తనాన్ని తెరిచి ఎంచుకోండి డిస్ప్లే క్యాప్చర్ మూలాల క్రింద. మీరు ఎంపికను చూడకపోతే, “+” క్లిక్ చేసి, ప్రదర్శన క్యాప్చర్ను మాన్యువల్గా జోడించండి.
- అప్పుడు, క్లిక్ చేయండి రికార్డింగ్ ప్రారంభించండి స్క్రీన్ రికార్డింగ్ ప్రారంభించడానికి కుడి దిగువన.
మీరు OBS రికార్డింగ్లలో బ్లాక్ స్క్రీన్ సమస్యను ఎదుర్కొంటున్నారా?
ఇది విండోస్ 10 లో వీడియో లేకుండా బ్లాక్ స్క్రీన్ రికార్డింగ్లను OBS స్టూడియో ఉత్పత్తి చేయగల విస్తృతమైన సమస్య. అదే సందర్భంలో, మీరు అనుసరించాల్సిన పరిష్కారం ఇక్కడ ఉంది:
- తెరవండి సెట్టింగులు విండోస్ స్టార్ట్ మెను నుండి.
- ఇక్కడ, క్లిక్ చేయండి సిస్టమ్> ప్రదర్శన .
- దిగువకు స్క్రోల్ చేసి క్లిక్ చేయండి గ్రాఫిక్స్ సెట్టింగులు.
- నొక్కండి బ్రౌజ్ చేయండి మరియు OBS స్టూడియో ఎక్జిక్యూటబుల్ ఫైల్ను ఎంచుకోండి. డిఫాల్ట్ స్థానం సి: ప్రోగ్రామ్ ఫైళ్ళు అబ్స్-స్టూడియో బిన్ 64 బిట్ obs64.exe .

- OBS స్టూడియో జోడించిన తర్వాత, దానిపై నొక్కండి మరియు ఎంచుకోండి ఎంపికలు .

- ఎంచుకోండి విద్యుత్ ఆదా క్లిక్ చేయండి సేవ్ చేయండి .
ఇది OBS స్టూడియోలో బ్లాక్ స్క్రీన్ సమస్యను పరిష్కరించాలి. అయినప్పటికీ, అది ఇంకా కాకపోతే, దశలను పునరావృతం చేసి, శక్తి ఆదాకు బదులుగా అధిక పనితీరును ఎంచుకోండి.
చుట్టడం- వాటర్మార్క్ లేకుండా స్క్రీన్ రికార్డ్ విండోస్ 10
మీ విండోస్ 10 పిసిలో ఉచితంగా రికార్డ్ చేయడానికి మొదటి నాలుగు మార్గాలు ఇవి. అన్నింటికంటే, నా కంప్యూటర్ స్క్రీన్లో అంశాలను రికార్డ్ చేయడానికి నేను వ్యక్తిగతంగా పవర్ పాయింట్ను ఉపయోగిస్తాను. ఏదేమైనా, మీరు దాని కోసం ఏమి ఉపయోగిస్తున్నారు? దిగువ వ్యాఖ్యలలో నాకు తెలియజేయండి. ఇలాంటి మరిన్ని కథనాల కోసం వేచి ఉండండి.
అలాగే, చదవండి- విండోస్ 10 లో విండోస్ వాటర్మార్క్ను సక్రియం చేయడానికి 3 మార్గాలు
ఫేస్బుక్ వ్యాఖ్యలువద్ద తక్షణ సాంకేతిక వార్తల కోసం మీరు మమ్మల్ని అనుసరించవచ్చు గూగుల్ న్యూస్ లేదా చిట్కాలు మరియు ఉపాయాలు, స్మార్ట్ఫోన్లు & గాడ్జెట్ల సమీక్షల కోసం చేరండి గాడ్జెట్లు టెలిగ్రామ్ సమూహాన్ని ఉపయోగించండి లేదా తాజా సమీక్ష వీడియోల కోసం సభ్యత్వాన్ని పొందండి గాడ్జెట్లు యూట్యూబ్ ఛానెల్ ఉపయోగించండి.